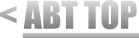
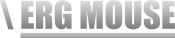
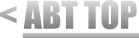
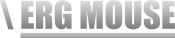
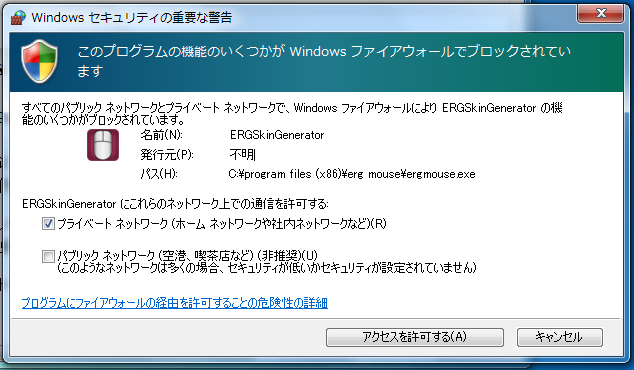
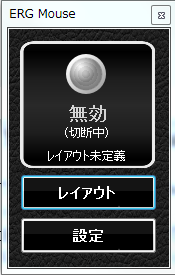
「このレイアウトを使用」ボタンを押し、決定します。
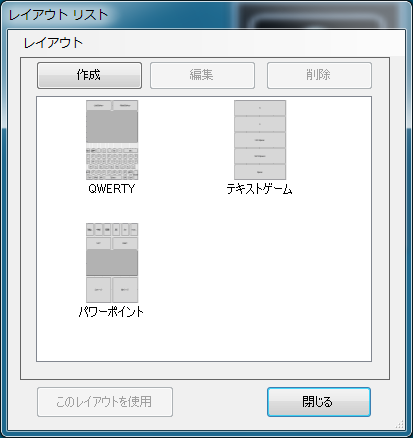
また、タスクトレイのアイコンを右クリックして「レイアウト」から選択することも出来ます。
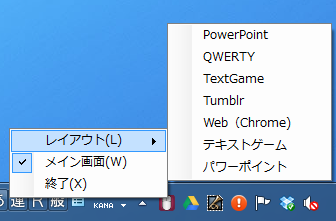
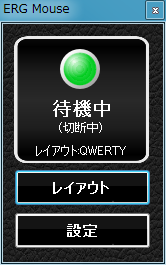
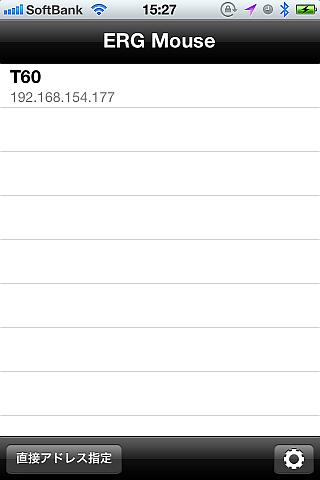
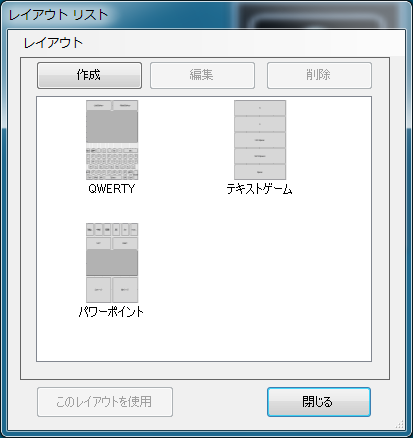
パネルサイズは画面を縦横に分割する数を入力します。

画面サイズは、編集画面での表示サイズを入力します。実際に利用するデバイスの画面サイズを入力すると、直感的に編集出来ます。
レイアウト編集画面では左側に配置用パネルが表示されています。
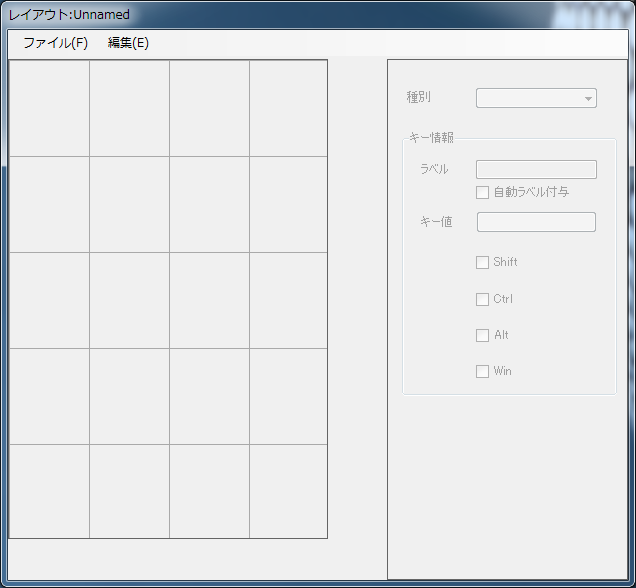
この上で任意の箇所をクリック or 範囲指定すると、マウスカーソル部分にメニューが表示されます。
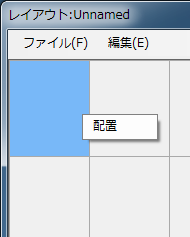
設置したパネルは右辺、下辺のつまみを掴むことで拡大/縮小出来ます。
また、パネルをドラッグして任意の位置へ移動させられます。
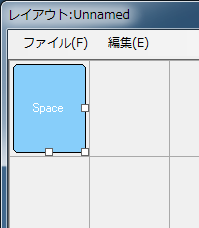
パネルを選択した状態で画面右側のコントロールにより、配置内容を設定出来ます。
「種別」は、パネルがキーか、トラックパッドかを選択します。トラックパッドは一つのレイアウトにつき、一つしか設置できません。

種別で「キー」を選択した場合は、下部のキー情報が編集可能になります。
「ラベル」はボタンの表示名になります。「自動ラベル付与」がONになっていると「キー値」とメタキーの設定により自動的にラベルが決まります。
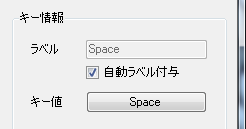
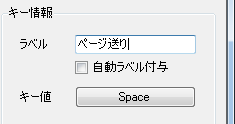
「キー値」により、目的のキーを選択します。注意して欲しいのは、設定するのは入力する文字ではなく、物理的に押されるキーを選ぶという事です(日本語キーボードで"%"を入力する場合はキー値としては"5"を選択し、Shiftをチェックします)。
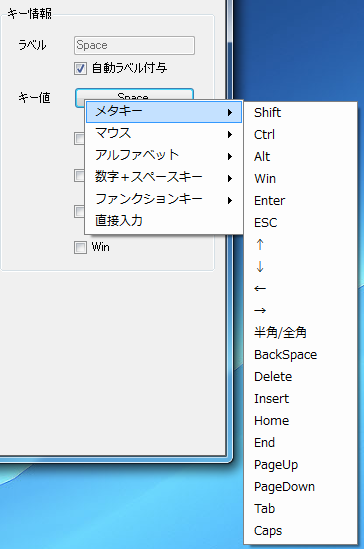
キー値のメニューに無いキーでも、キーを直接入力することで指定可能です。キー値メニューの「直接入力」を選択すると直接入力画面が開くので、そのまま目的のキーを入力し「OK」を押してください。
(一部対応出来ない特殊キーがあります)
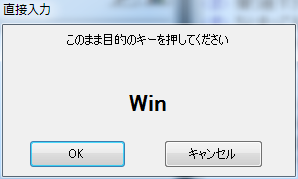
「Shift」「Ctrl」「Alt」「Win」をチェックすると各メタキーを同時に押下した設定になります。例えば、キー値に「C」を選んで「Ctrl」をチェックすると「Ctrl+C」を押す設定になります。
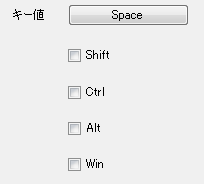
メニューの「編集」>「背景」>「ファイル選択」を選択すると、画像ファイルをパネルの背景に貼り付けられます。
画像ファイルは用デバイスの画面に合わせて自動的にリサイズされます。
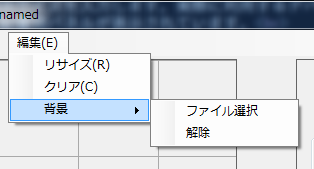
レイアウトは「ファイル」>「保存」または「上書き保存」を選択して保存します。
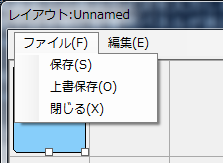
新規保存になる場合はレイアウト名の入力を要求されるので任意の名称をつけてください
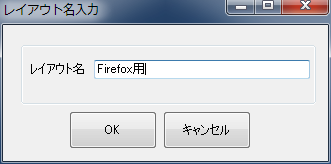
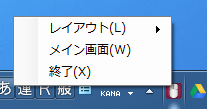
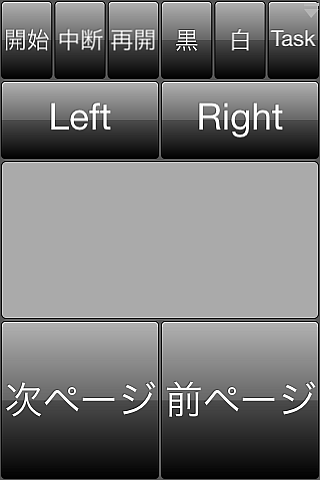
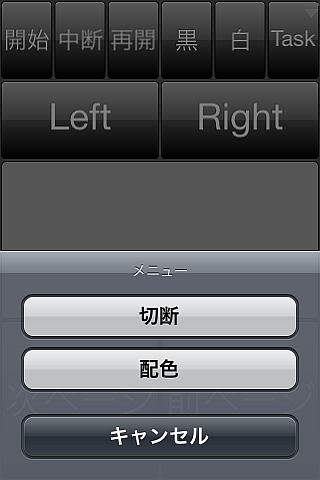
その中で「配色」を選ぶと「黒」「シルバー」「透過」の選択が表示されるので、任意の色を指定してください。
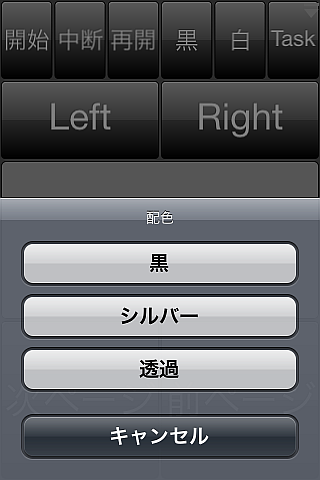
「透過」は主にレイアウトに背景画像を貼り付けてある場合に利用します。
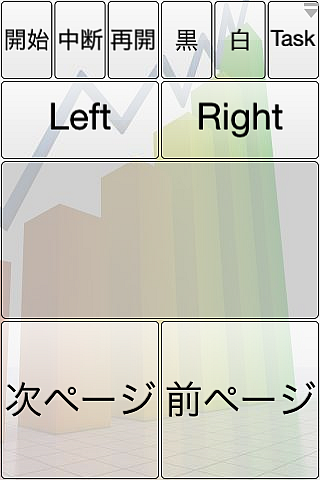
(具体例)